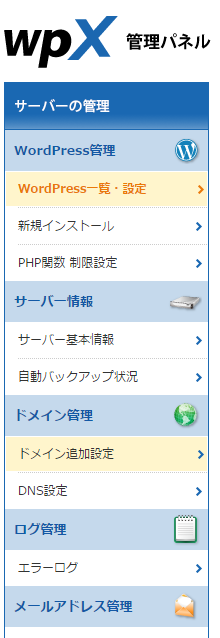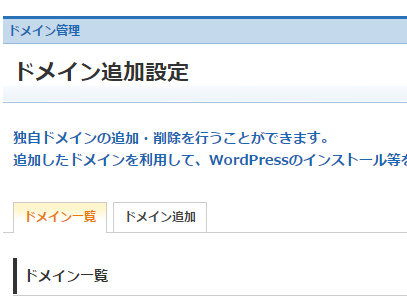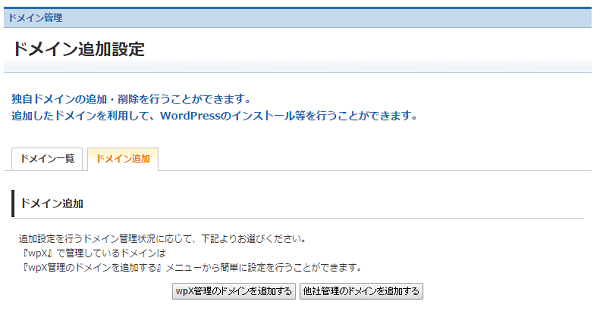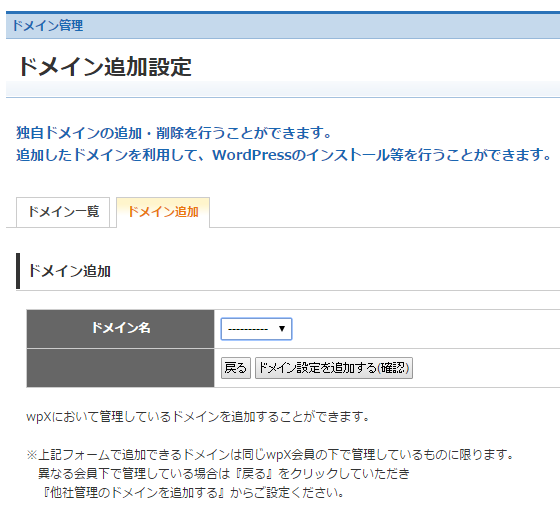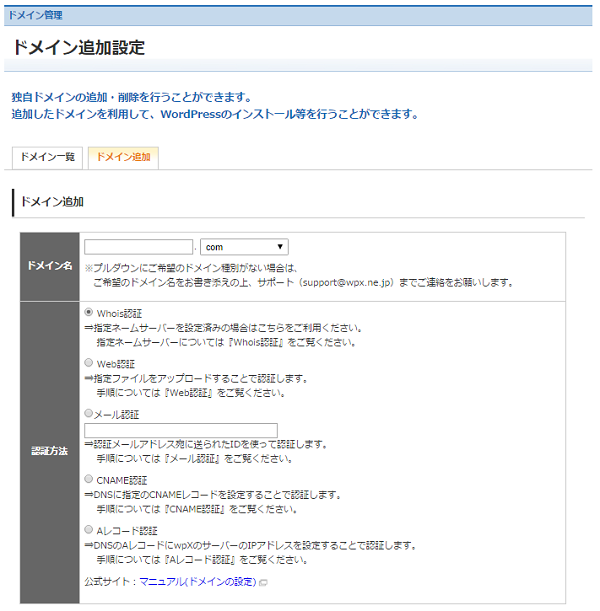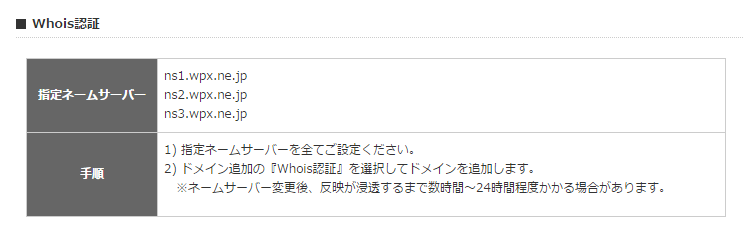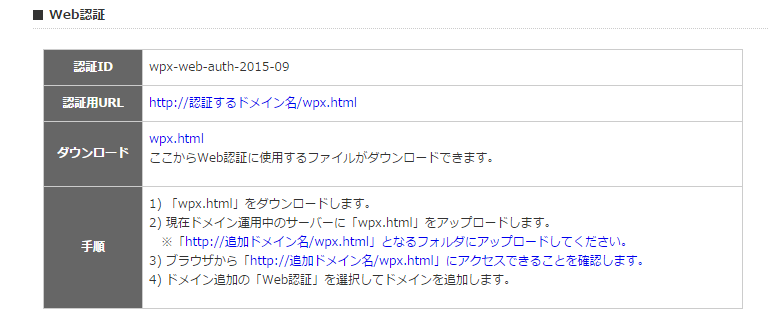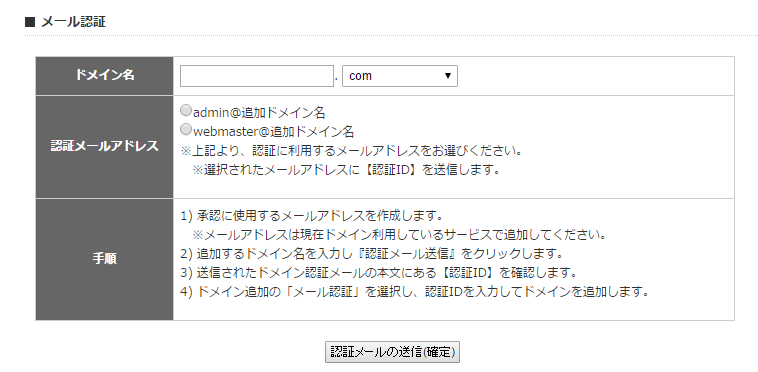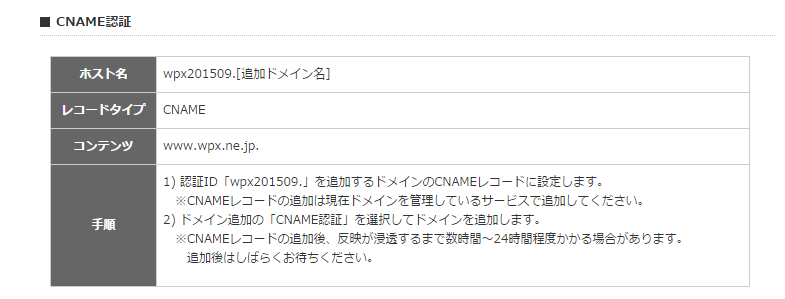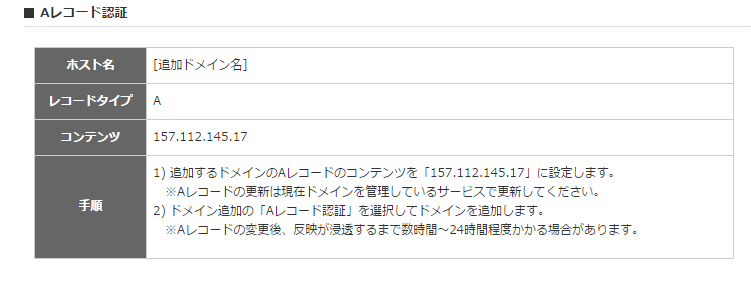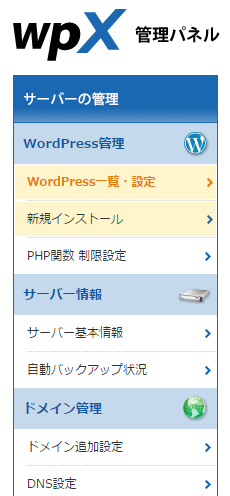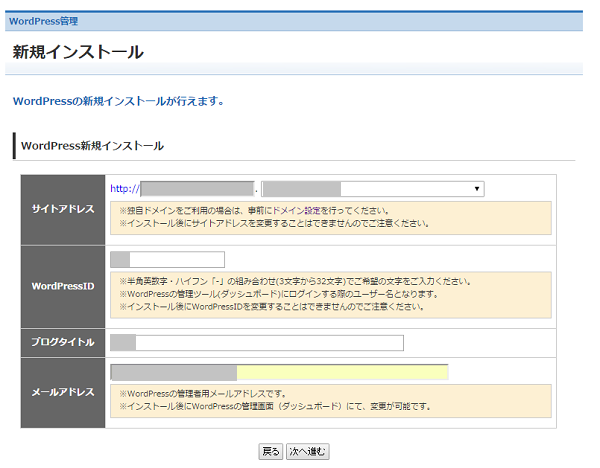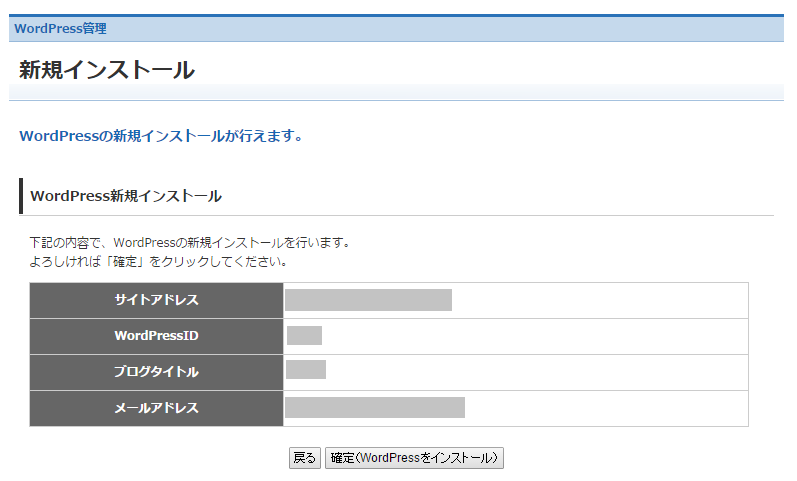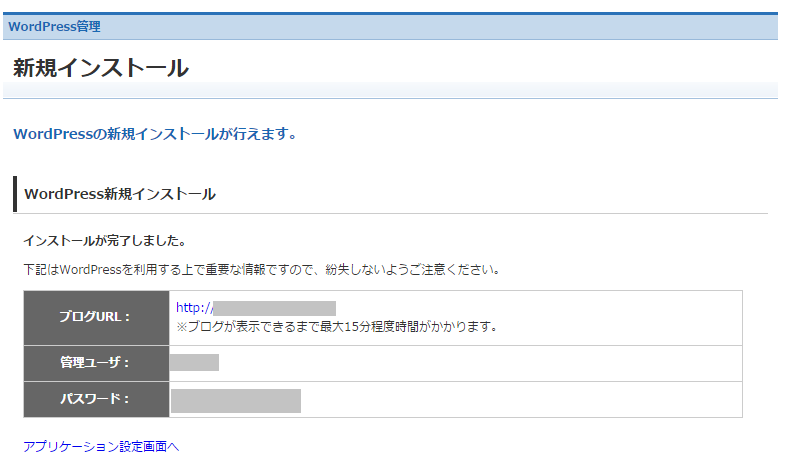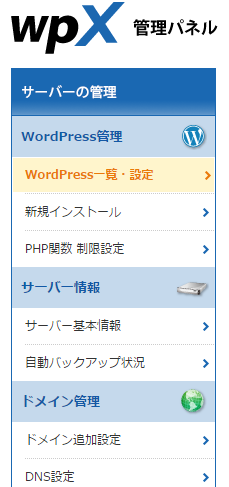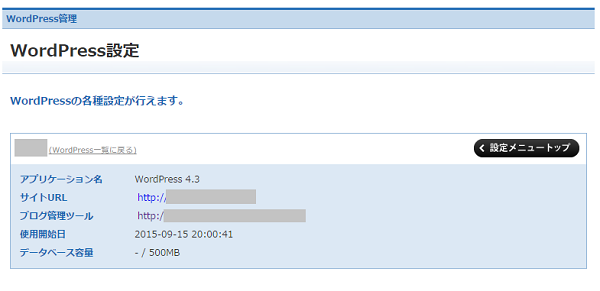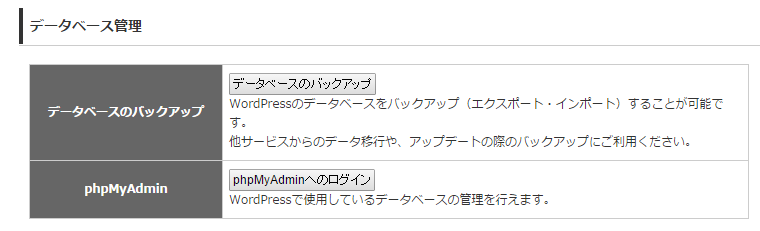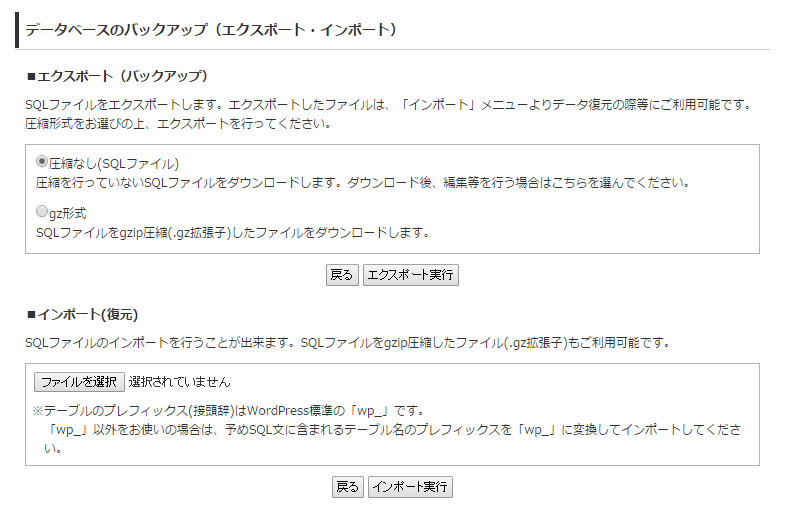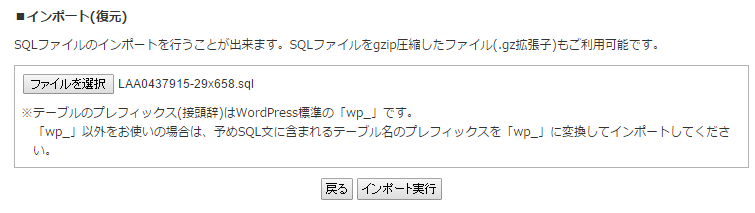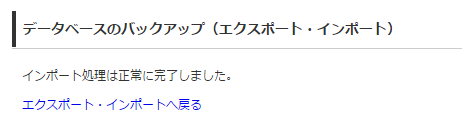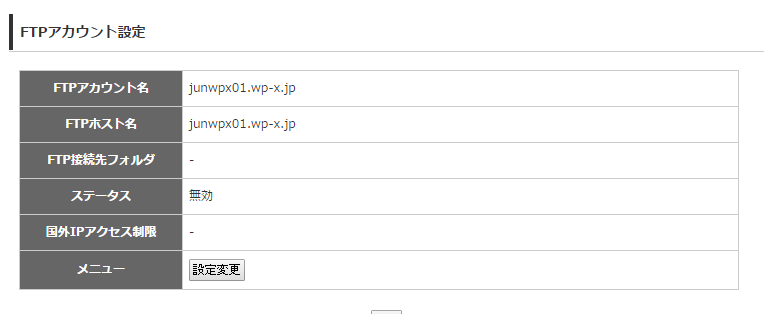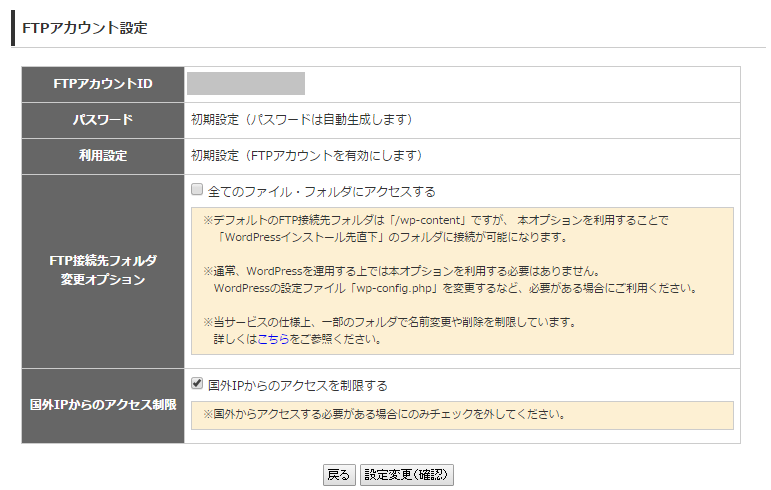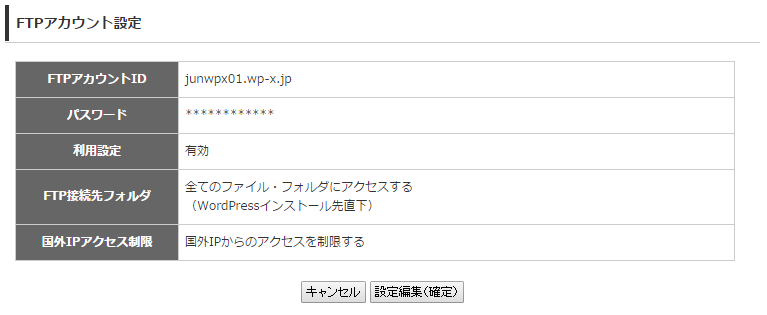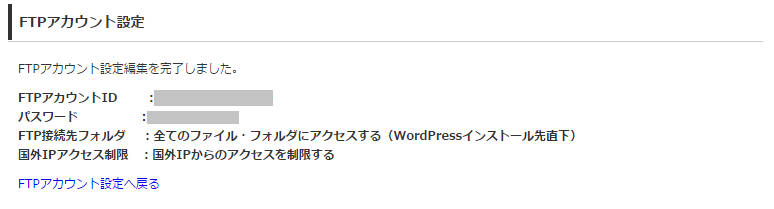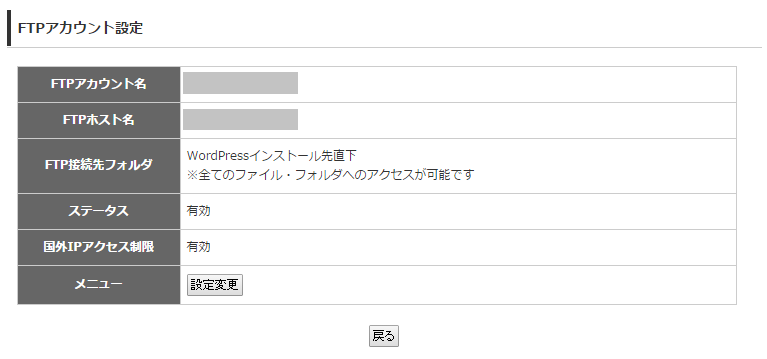今回はwpxレンタルサーバへ引越しをする際のwpx側にする必要のある作業の手順です。
その前に元のレンタルサーバ(ロリポップの場合)で行う作業は以下のページを参考にしてください。

さて、実際に何をするのかということですが、以下の通りになります。
wpXレンタルサーバで行うこと
この先は画像も使って解説していきます。
WordPressをwpxレンタルサーバに引越しする際にwpxで行うこと
まず。wpxレンタルサーバのマイページにログインします。
会員IDまたはメールアドレスとパスワードを入力します。
1.ドメインの追加
1.管理パネルから「ドメイン追加設定」をクリックします。
2.ドメイン追加設定画面で「ドメイン追加」タグを選択します。
3.ドメイン追加の画面で「wpx管理のドメインを追加する」または「他社管理のドメインを追加する」を選択します。
※どちらを選択した場合もドメインのネームサーバの変更は一番最後にすることを推奨します。ネームサーバを切り替えずにサイトの動作を確認する方法は、こちらの「ネームサーバを変更する前にサイトの動作を確認する方法」を確認下さい。
4.「3.」の手順で「wpx管理のドメインを追加する」を選択すると以下の画面が表示されます。追加するドメイン名を選択し、「ドメイン設定を追加する(確認)」を選択します。
5.「3.」の手順で「他社管理のドメインを追加する」を選択すると、以下の画面が表示されます。ドメイン名を入力し、認証方法を選択します。
認証方法はいくつかあります。
①Whois認証(ネームサーバーの設定)
ns1.wpx.ne.jp、ns2.wpx.ne.jp、ns3.wpx.ne.jpがネームサーバになりますので、こちらを利用する予定のドメインに設定します。
各ドメインサービスのネームサーバ変更方法については、「サービス名+ネームサーバ変更」などで検索してみて下さい。
②Web認証
認証用のファイルをダウンロードし、ドメイン直下のフォルダに格納します。その状態で、認証用URLにアクセスすることにより認証します。
③メール認証
ドメインを使ってメールを利用している方向けです。管理者用のアドレスに認証情報がかかれているメールを送信し、そのメールに書かれている「認証ID」を使って認証します。メールを送信する際は、必要事項を入力後、「認証メールの送信(確定)」を選択ください。
④CNAME認証
ドメインの設定でCNAMEの設定を行います。ホスト名に書かれた名前をCNAMEに設定します。
⑤Aレコード認証
ドメインの設定にてAレコードにコンテンツのアドレスを設定します。
6.いずれの方法で認証した場合も追加ドメインの最終確認を行い、ドメインを追加します。
2.ワードプレスの新規インストール
1.管理パネルより、「WordPress管理」-「新規インストール」を選択します。
2.WordPress新規インストール画面が表示されます。「サイトアドレス」「WordPressID」「ブログタイトル」「メールアドレス」を入力し、「次へ進む」を選択します。
3.先ほど入力した情報の確認を行い問題なければ「確定(WordPressをインストール)」を選択します。
4.すこしの間待つとWordPressのインストールが完了します。
3.データベースのインポート
1.WordPressインストール後、「アプリケーション設定画面へ」を選択するか、管理パネルより「WordPress一覧・設定」を選択します。
2.WordPressの設定画面が表示されます。画面をずっと↓の方にスクロールしていくとデータベース管理の項目が見えてきますので、「データベースのバックアップ」を選択します。
3.データベースのバックアップページで、インポート(復元)にある「ファイルを選択」からインポート対象(バックアップしたSQLファイル)を選択します。
4.インポートファイルを選択後、「インポート実行」を選択します。
5.インポートが正常に成功すると以下のように表示されます。
※失敗した場合は恐らく失敗かエラーと出ると思います。
4.FTPアカウントの設定
後はバックアップしたファイルをアップロードしていく流れになります。しかしながら、wxpレンタルサーバはデフォルトでFTPアカウントの設定が無効になっています。そのため、その設定を有効に変更します。
1.管理パネルより「WordPress一覧・設定」を選択します。
2.WordPressの設定画面が表示されます。その中のFTPアカウント設定にいき、「設定変更」を選択します。
3.FTPアカウントに設定画面が表示されます。FTP接続先フォルダ変更オプションの「全てのファイル・フォルダにアクセスする」にチェックを入れます。その後、「設定変更(確認)」を選択します。
4.FTPアカウントの設定を確認し、「設定編集(確定)」を選択します。
5.FTPアカウントの設定完了です。
5.「.htaccess」の適用
FTPアカウントの設定完了後、「FTPアカウント設定へ戻る」を選択すると以下の画面が表示されます。「FTPアカウント名」「FTPホスト名」、そしてFTPアカウントの「パスワード」を使用し、FTPでサーバにアクセスします。
その後、バックアップした.htaccessファイルとデフォルトの.htaccessファイルを入れ替えます。※ただ入れ替えただけだと正常に動作しないこともあるため、都度、確認しながら必要な設定のみ適用ください。
6.「wp-content」ファイルのアップロード
「5..htaccessの適用」と同じ手順でサーバにFTP接続後、ワードプレスのフォルダ階層を移動していき、「wp-content」フォルダのある場所まで行きます。※各ドメインごとにフォルダが切られている場合は、フォルダの直下にあります。
あとは、バックアップしておいた「wp-content」ファイルをそのままドラッグアンドドロップをし上書きして完了です。気になる場合は、元のファイルを削除後、バックアップしたファイルをアップロードして下さい。
大量のファイルがある場合は、アップロードに時間がかかります。ファイルを圧縮したものを、ワードプレス内で展開すると時間短縮になります。
7.最後に
最後にWordPressにアクセスし、問題なければ、Wordpressをwpxレンタルサーバに引越しする際にwpxで行うことは完了となります。
その他、必要なことはこちらのページを確認下さい。