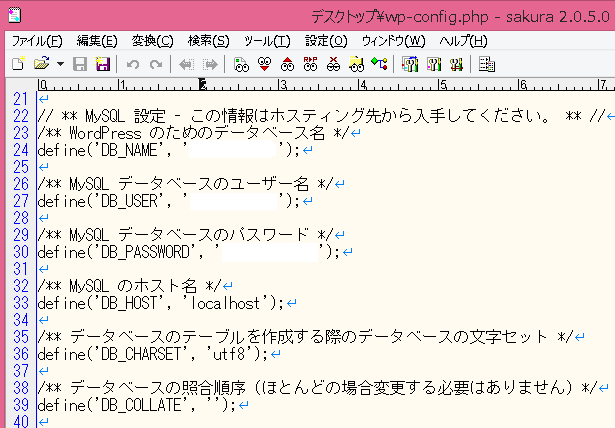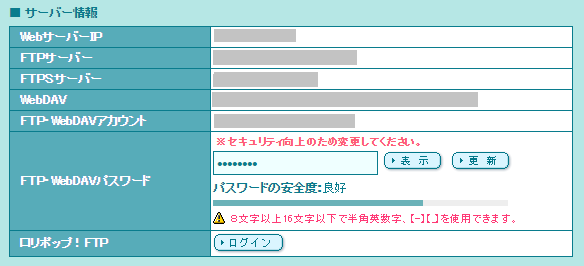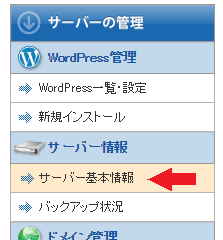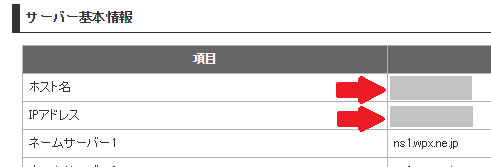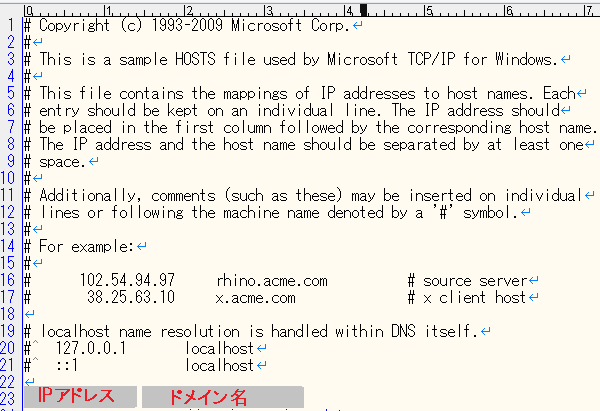すこしだけ動きが重くなってきたワードプレスの原因をいろいろと調査していたところ、サーバの性能の問題も要素の一つとなっていたのでサーバの引越しを行いました。
新しいサーバをどのレンタルサーバにしようか参考にしたサイト。
最終的には公式ページをみてワードプレスならこれだなということで、wpXレンタルサーバー![]() に決定しました。
に決定しました。
ロリポップからwpXレンタルサーバへ引越しをする際に困ったこと
いままでロリポップを使っていた私からすると、別のサーバを使うこと自体が困ったことでしたが、引越しした際に困ったこと書きます。
ネームサーバ変更に伴う反映時間
これはしょうがないことですが、レンタルサーバを変更する際にネームサーバの指定も変更する必要があります。いままで運営していたサイトですから、すぐにサイトを一般の方も閲覧できるようにしたいところですが、こればかりはしょうがありません。お勧めはアクセスの少ない夜間帯(深夜2時~4時)に作業をすることをお勧めします。
この部分間違えていたのですが、私の場合は「.htaccess」をロリポップの設定のまま行うと「intarnal server error」という文字がWEBサイトに表示されてしまっていました。
これがネームサーバの反映時間が原因かと思っていたのですが、「.htaccess」の記述誤りが原因でした。そのため、反映時間はそこまで問題にならないかもしれません。
データベースにあるテーブルのプレフィックスの名称の変更
wpXレンタルサーバのワードプレスの移転方法ページに以下のような記載があります。
<ご注意>テーブルのプレフィックスについて
wpXにおいて、テーブルのプレフィックス(接頭辞)はWordPress標準の「wp_」です。
「wp_」以外をお使いの場合は、予めSQL文に含まれるテーブル名のプレフィックスを「wp_」に変換してインポートしてください。
出典:https://www.wpx.ne.jp/server/manual/transfer_wordpress.php
恐らく詳しい方ならそんなことしなくても良いなど他にも方法はあると思うのですが、初めてでしたのでSQLに含まれるテーブル名を「wp_」にして対応しました。
詳しい方法は後述します。
ロリポップからwpXレンタルサーバへ引越し準備
ここでは、ロリポップからwpXレンタルサーバへ引越する準備しておいた方が良かったなと思ったことを書きます。
FTPソフト
大量のファイルを転送する際に便利なため、自分のパソコンにFTPソフトを準備します。
例:FFFTP、FileZilla、Cyberduck ※今回はFileZillaを使用
ロリポップのユーザ情報
あとあと探す手間を省くために事前に用意しておきます。
用意するものは、
- データベース名
- データベースユーザ名
- データベースのパスワード
- FTPサーバ名
- FTPアカウント名
- FTPパスワード
前半3つはwp-config.phpを見ると書いてあります。
後半の3つはロリポップ管理画面のアカウント情報から確認が出来ます。
FTPのパスワードは「FTP-WebDAVパスワード」を書いてある項目の「表示」をクリックして確認してください。
以上で事前に準備しておいた方が良かったことは全部になります。もちろん、wpXレンタルサーバの申し込みも完了させておく必要があります。
ロリポップからwpXレンタルサーバへ引越し手順
準備の整ったところで、さっそくロリポップからwpXレンタルサーバへワードプレスを引越しさせます。ロリポップ側でデータを取り出した後、wpXレンタルサーバ側でそのデータを取り込みます。
これも公式サイトの手順を元にして行いました。
ロリポップ側で行うこと
wpXレンタルサーバで行うこと
これで完了です。
この後、ネームサーバの変更がありますが、その前に以下の方法でサイトの動作をチェックしてみてください。この確認の後、ネームサーバを変更するとスムーズです。
ネームサーバを変更する前にサイトの動作を確認する方法
ここであとはネームサーバを変更するだけだ。と思ってすぐ変更してしまい、私の場合、おかしな事態になってしまいましたので、変更する前に一度サイトの動作確認をすることをお勧めします。
方法は簡単です。いままでネームサーバに自分のドメインの名前解決をしてもらいドメイン名からそのサイトのIPアドレスを教えてもらっていましたが、自分のパソコンからそのドメインにアクセスする時のみ、新しいwpXレンタルサーバ側のIPアドレスを見るように設定します。設定するファイルはhostsファイルです。
「hosts」ファイルの設定方法
1.パソコンのhostsファイルをローカルにコピーします。
「Windows8/7/vista/XP」の場合、C:\WINDOWS\system32\drivers\etc\hosts
「Windows2000」の場合、C:\WINNT\system32\drivers\etc\hosts
「Windows95/98/Me」の場合、C:\Windows\hosts
にそれぞれあります。その他のOSの場合は、「OS名 hosts 場所」などで検索してみてください。
ファイルが見つかりましたら、「hosts」ファイルをパソコンのデスクトップにコピーします。
2.サーバのアドレス、ドメイン名の確認
wpXレンタルサーバのIPアドレス、ドメイン名を調べます。
「WordPress管理」画面に入り、右サイドバーの「サーバ基本情報」を選択します。すると、IPアドレスとホスト名(ドメイン)を確認できます。
3.「hosts」ファイルの編集
「hosts」ファイルを編集の方法はファイルの中にIPアドレスとそれに紐づくドメイン名を記述して保存するだけです。その後、もともと「hosts」ファイルのあった場所にファイルを移動します。
これで完了。あとはWEBブラウザを立ち上げてサイトの確認です。
サイトにブラウザからアクセスするとその新しいサーバに導入された状態のサイトを見ることが出来ます。
※クロームの場合、キャッシュが効いている可能性がありますので、一度キャッシュを削除してから確認してみてください。
おしまい
サイトの動作も完了し、特に問題がなさそうでしたら、ネームサーバを変更して、ロリポップからwpXレンタルサーバへワードプレスのお引越しはおしまいです。
[aside type=”warning”] wpxではEWWW Image Optimizerがエラーで使えない。プラグインのページに行くと、
「EWWW Image Optimizer requires exec(). Your system administrator has disabled this function.」
というエラーが出てしまいます。
そのため、
どちらも画像の圧縮をする際に遅いくらいです。あとは同じように使えるかと思います。[/aside]